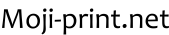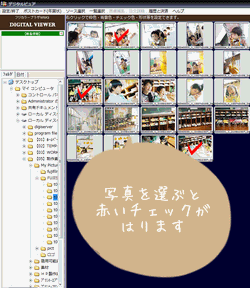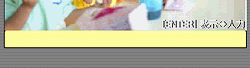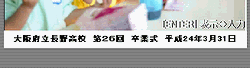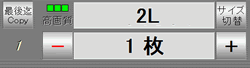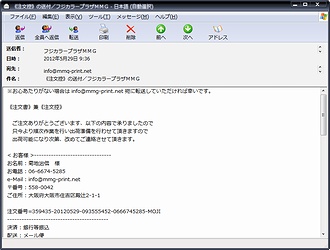ご注文方法

| 注文ソフトのインストール |
上のアイコンより注文ソフト「PHOTO PLUS」のインストールを行います。インストールを行った後、プログラムを起動してください。
- ご注文はWindowsOSのみとなり、現在macOS、スマートフォンからのご注文は受け付けておりません。
※現在、Windows以外からもご利用頂ける簡易版をテスト公開中(こちらのページからどうぞ)
- 十分な動作テストを行なってありますが、お使いのパソコンに万一ご使用上のトラブルがございましても、当店では保証致しかねますので、予めご了承の上でご使用ください。尚、昨今のwin10ではセキュリティー基準が非常に厳しくなっており、警告が出る場合がございますが解除方法はお客様でお調べの上でお願い致します。
| 使用写真の選択 |
デスクトップに出来上がったアイコンをクリックするだけで「PHOTO PLUS」が起動しますので、左図のようなフォルダ一覧より写真の格納場所を選んでください。プリントしたい画像をマウスでクリックしてください、赤いチェックマークが選択画像に入ります。
※使用可能なお写真は横向きのみとなります、縦向きのお写真は特性上で加工が行えません。
| 注文詳細タブの選択 |
写真の選択が終わりましたら下部の「注文詳細(2)」を押してください
| 文字・サイズ・枚数・印画紙種の指定 |
黄色で表示されたテキストボックスに文字を入力してください。
入力が終えて「エンターキー」を押すと下図のようになります。文字内容に入力の間違いがないか確認してください。
プリントサイズと枚数をご希望の数量に設定してください。
- 初期値では「2Lが1枚」となっておりますので、他のサイズご注文の場合は必ず「2Lを0枚」にしてください
- サイズ、印画紙タイプは「サイズ切替」ボタンで行えます。
| 書体・フチの有無のメモ書き |
写真を全て確認して頂き、画面右下の注文するをクリック、この際コメント欄へ入力する以下の内容をお書きください。
2.フォントタイプ
3.仕上げに関するご要望
※こちらでの伝達が無かった場合で既に作業進行を行っている場合はご要望にお応えできない場合もございます
- 記載無しの場合は【丸ゴシック・フチ無し】仕上げで施工いたします。
内容を確認後、ご希望の配送方法と決済方法をお選び下さい最後に「注文する」のボタンを押してください。
| 発送先情報の入力 |
入力画面が立ち上がりますので入力をお願いします。「注文(オーダー)」を押してください。送信が開始され、回線速度にもよりますが数分から数十分でデータ送信が完了いたします。
| 注文の受信 |
お写真・入力文字内容等に不備が無いか確認後に『ご注文控え』メールを配信致します、このメールが届いた時点にてキャンセルは不可となります。
- 配信されるメールが迷惑メールなどに振り分けられないようご注意ください。